3 Cara Cepat Save Dari DWG Autocad ke PDF
Masih banyak yang belum tau cara cepat untuk save file dwg autocad ke pdf jika layoutnya banyak. Saya sering menemukan beberapa teman saya masih memplot dwg autocadnya ke pdf dengan cara satu persatu, padahal ada cara cepatnya.
Oke pada artikel kali ini saya akan membahas bagaimana sih cara cepat save dwg autocad ke pdf agar tidak memplot atau print satu persatu.
Biasanya jika kalian selesai menggambar pada autocad lalu ingin dicetak menjadi hardcopy, pasti kalian akan save file autocad ke pdf terlebih dahulu. Nah bagaimana kalau layout yang kita buat sangat banyak? Apakah harus save satu persatu? Tentu tidak, simak penjelasan berikut ini.
Cara Save DWG ke PDF Dengan Cepat Untuk Beberapa Layout High Quality
Disini saya menggunakan aplikasi autocad 2020, untuk versi lainnya caranya sama. Oke langsung saja ini dia cara save dwg autocad ke pdf dengan cepat.
1. BUKA FILE AUTOCAD
Yang pertama silahkan buka file dwg autocad yang akan di save ke pdf seperti berikut.
Pada gambar diatas tertera ada 6 layout yang akan saya contohkan untuk save dwg ke pdf hanya dengan beberapa klik saja, jadi tidak perlu save atau memplot satu persatu. Lanjut ke langkah 2.
2. PILIH LAYOUT YANG AKAN DI EKSEKUSI
Setelah terbuka file dwg-nya, silahkan select atau pilih layout yang akan dijadikan pdf. Caranya dengan mengklik layout awal lalu tekan dan tahan shift pada keyboard setelah itu klik layout yang akhir. Disini saya akan save dwg ke pdf sebanyak 6 layout seperti berikut.
Setelah layout di select, tulisan akan berubah menjadi warna putih yang tadinya warna abu-abu seperti gambar diatas.
Setelah itu silahkan klik kanan pada layout lalu pilih “Publish Selected Layout” seperti berikut.
Maka akan muncul kotak dialog publish beserta list layout yang sudah dipilih tadi. Karena kita akan save dwg autocad ke pdf maka pada pilihan “Publish to:” pilih PDF. Lalu pada pilihan “PDF Preset:” pilih AutoCAD PDF (High Quality Print) agar hasil pdf lebih tajam. Setelah selesai langsung klik “Publish.”
3. SAVE HASIL PDF
Langkah terakhir, setelah tadi kalian klik “Publish” maka akan muncul kotak dialog untuk save dwg ke pdf. Silahkan pilih dimana kalian akan save hasil pdf-nya. Disini saya akan save di my document. Setelah selesai klik “Select.”
Maka akan muncul notif bahwa printing to pdf berjalan, silahkan klik “Close.” Untuk prosesnya bisa dilihat di tanda panah yaa.
Jika proses save dwg ke pdf telah selesai, yang saya tandai panah tadi akan muncul notif lagi bahwa “Plot and Publish Job Complete” seperti ini
Finish, silahkan cek dimana kalian simpan hasil pdf tadi. Semua layout yang kalian pilih akan berubah menjadi pdf sesuai jumlah layoutnya.
Nah itulah tadi cara save dwg autocad ke pdf dengan metode cepat, jadi tidak perlu lagi save satu persatu.
Ohh iya gambar di autocad juga bisa dicopy loh ke Microsoft excel. Bagi yang belum tau caranya silahkan baca: Cara copy dwg cad ke excel
Oke semoga membantu yaa, terimakasih :)



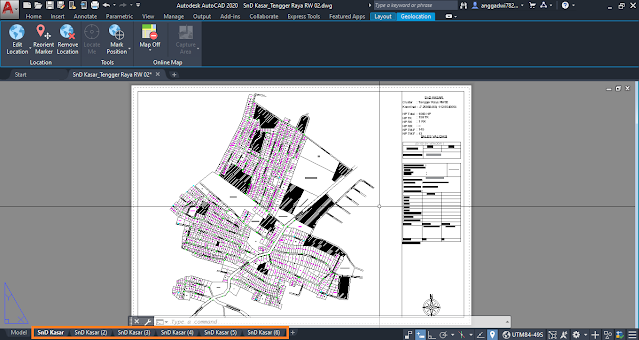






Posting Komentar untuk "3 Cara Cepat Save Dari DWG Autocad ke PDF"